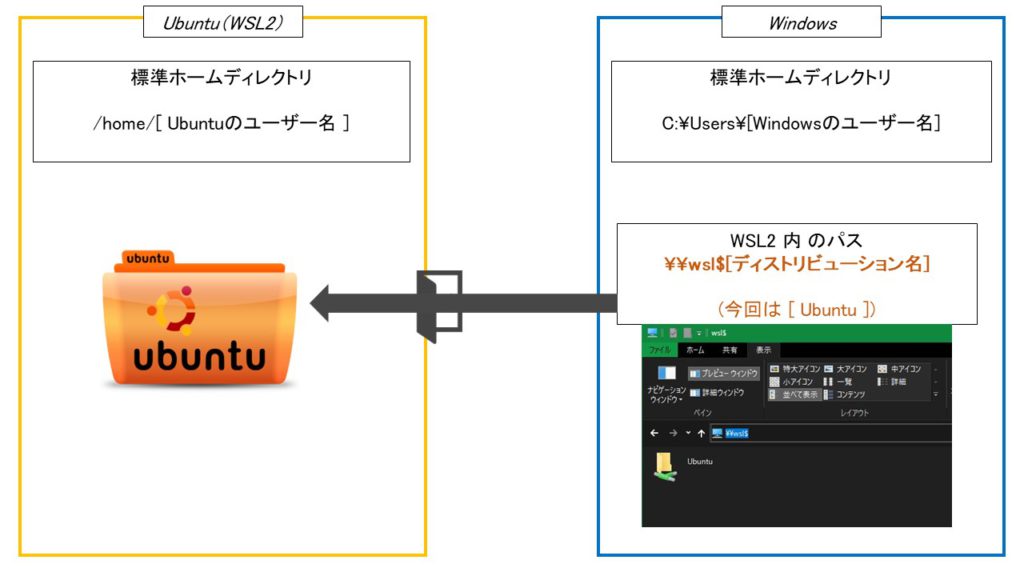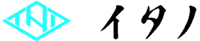<WSL2 ホームディレクトリの変更>
・はじめに
前回 WSL2 の設定を行いました。
今回は使い勝手を少し良くするためにまず WSL2 のホームディレクトリを変更したいと思います。
デフォルトでは
/home/[ ユーザー名 ]
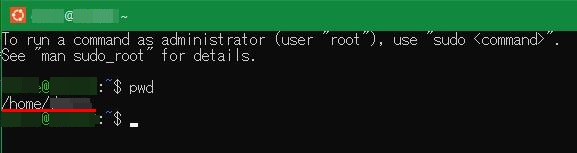
これは WSL2 内の Ubuntu のディレクトリ内です。
WSL2 を利用する以上、Windowsフォルダ内のファイルを操作することが多いと思います。
このままですと、ファイル操作する際にディレクトリの移動が手間なため、Windows側のフォルダを 「ホームディレクトリ」として設定します。
・設定方法
下記コマンドを実行してください。
sudo vim /etc/passwd
管理者権限(sudo コマンド) で vim エディタを使用し「etc/passwd」ファイルを変更します。

実行をすると下記のような一覧が表示されます。
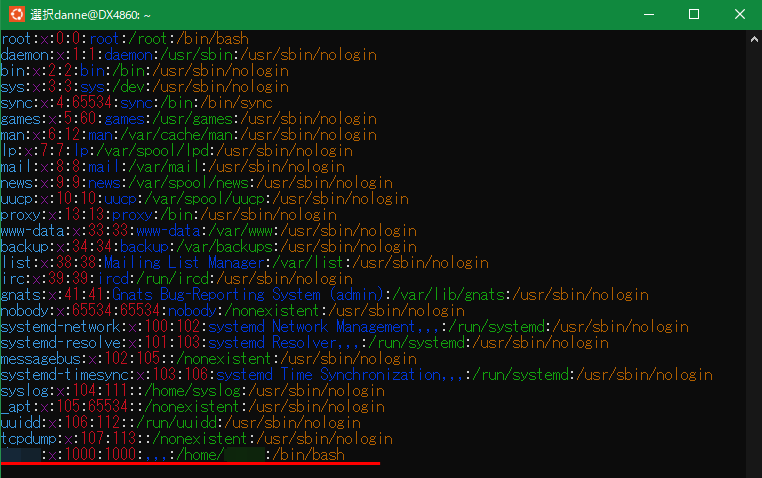
赤線の部分が 「Ubuntu」 のユーザー名から始まっていると思います。
この行の「/home/ [ユーザー名] 」の部分を書き換えるとホームディレクトリを変更できます。
下記のように書き換えてください。
[Ubuntu ユーザー名]:x:1000:1000:,,,:/mnt/c/users/[Windows ユーザー名]:/bin/bash
※ vim の使い方になりますが、編集時したい時は vim起動後「i」を押して「インサートモード」に変更すると編集できます。
編集が完了しましたら「esc」を押して「ノーマルモード」にもどり、「:wq」と入力すると上書き変更されて vim が終了します。
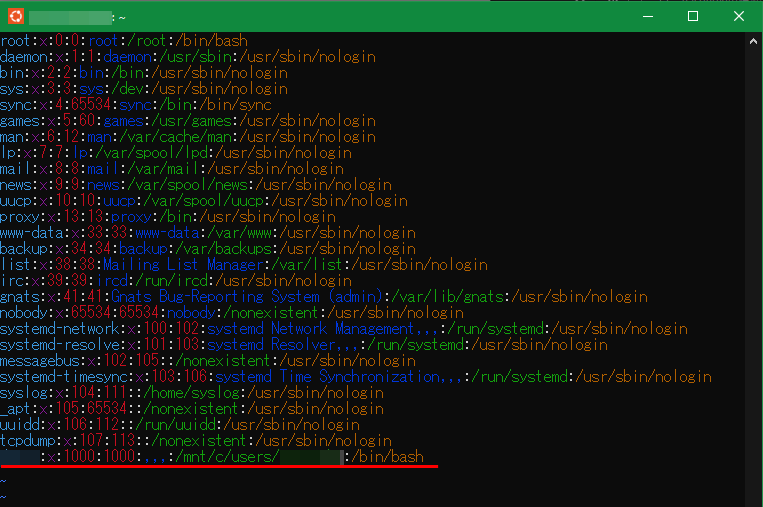
これで設定変更は完了です。
WSL2 を再起動しますと変更が反映されています
・最後に
これで WSL2起動時に移動することなくWindows のディレクトリファイルへアクセスができます。
もちろんホームディレクトリを変更せず都度「cdコマンド」でWindowsディレクトリへ移動すれば問題ありません。
ですが意外とこのひと手間が無くなればとても便利になりますので、是非お試しください。
次回は最近の開発環境では当たり前のように使われている「コンテナ型仮想環境」のプラットフォーム「Docker」をセットアップしていこうと思います。
・補足
簡単に WSL2 と WIndows の関係を図にしてみました。
・WSL2 → Windows
※「/mnt/c/」で Windwos へアクセスできる。
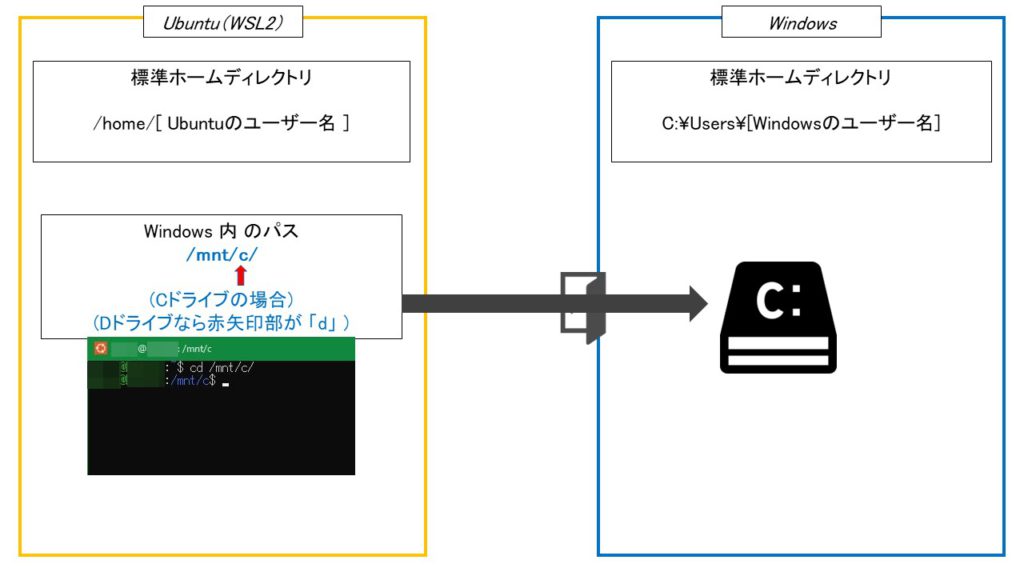
・Windows → WSL2
「¥¥wsl$[ディストリビューション名]」で WSL2 へアクセスできる。