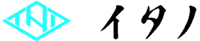<WSL2 インストール方法>
・WSL とは
今回は Windows にて Linux が使える WSL (Windows Subsystem for Linux) をインストールします。
お手軽に導入することができ、別途 Linux を用意する必要もなく Linux環境を使用することができますのでぜひ使ってみてください。
現在はバージョンが上がり WSL2 となっています。
特に理由もなければ WSL2 で良いと思います。
それではインストールをしていきます。
・WSLインストール手順
「Linux 用 Windows サブシステム」と「仮想マシンプラットフォーム」の有効化
インストールするにあたってまずは「Windows の機能の有効化または無効化」を確認してください。
コントロールパネル内の「プログラムと機能」を選択してください。
「Windows の機能の有効化または無効化」をクリックします。
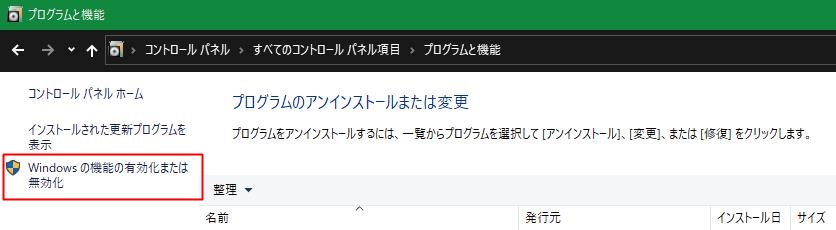
「Linux 用 Windows サブシステム」と「仮想マシンプラットフォーム」にチェックが入っていません。
そのためまだ WSL は有効化しておりません。
チェックを入れて OK をクリックしてください。
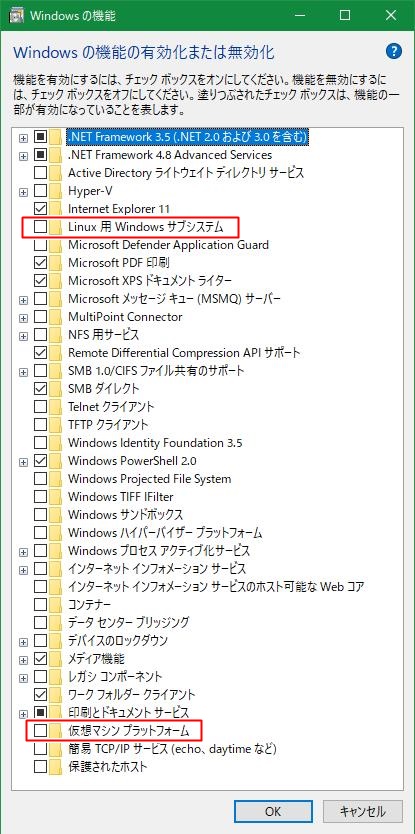
設定変更が完了すると下記の画面が表示されますので、PCの再起動をしてください。
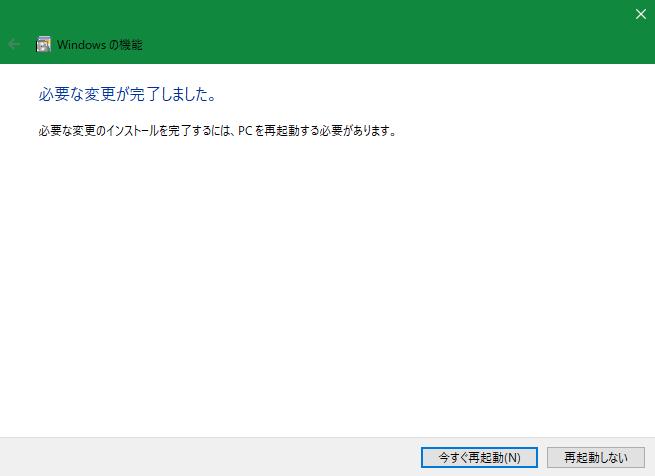
※PowerShellより下記コマンドを実行しても同様の内容となります。
・Linux 用 Windows サブシステムを有効にする
dism.exe /online /enable-feature /featurename:Microsoft-Windows-Subsystem-Linux /all /norestart・仮想マシンの機能を有効にする
dism.exe /online /enable-feature /featurename:VirtualMachinePlatform /all /norestartLinux カーネル更新プログラム パッケージ のインストール
マイクロソフトの公式サイトへ行き「Linux カーネル更新プログラム パッケージ」をダウンロードします。
https://learn.microsoft.com/ja-jp/windows/wsl/install-manual
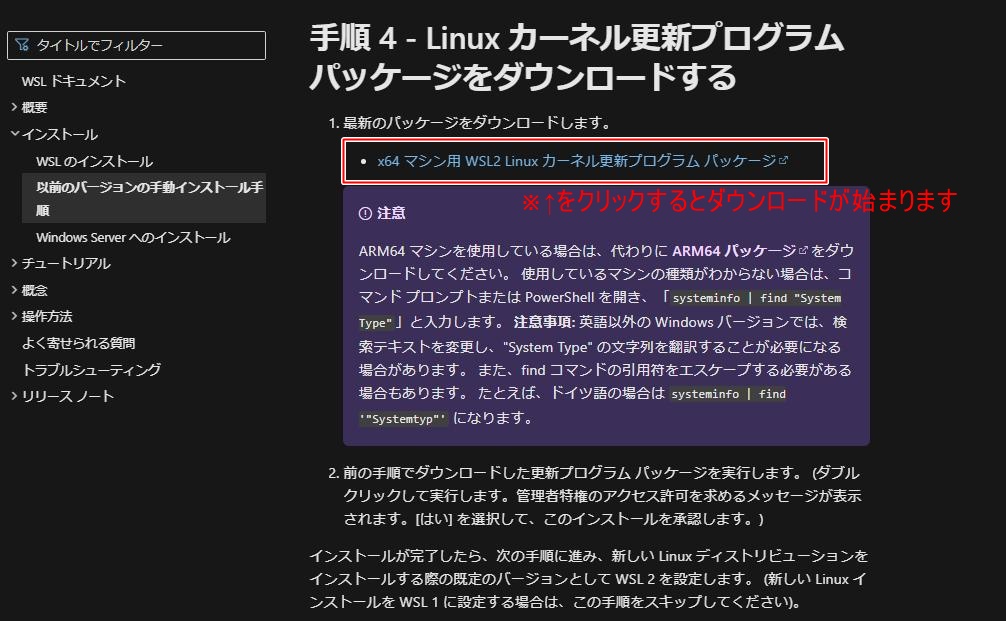
ダウンロードしたファイル「wsl_update_x64.msi」を実行します。
セットアップ画面が表示されますので [ Next ] をクリックします。
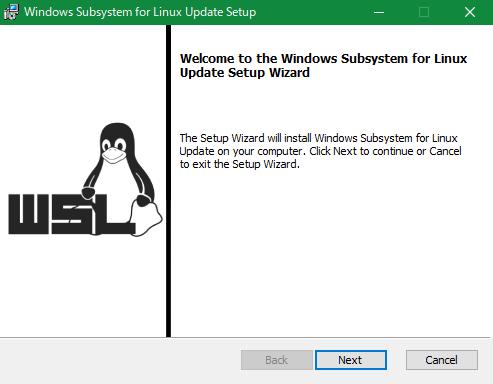
すぐに完了画面が現れますので [ Finish ] をクリックすれば完了です。
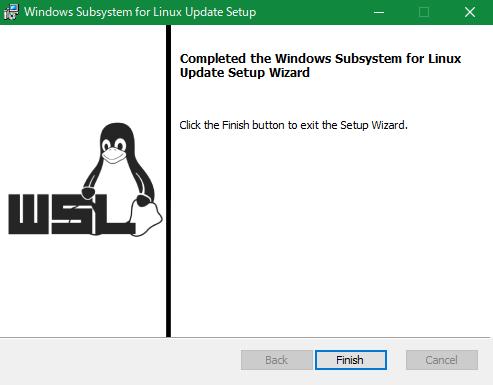
WSL 2 を既定のバージョンとして設定する
今のままですと既定のバージョンが WSL1 となっています。
そのため規定のバージョンを WSL2 へ設定します。
まずはPowerShell を管理者として実行をします。
スタートメニューより PowerShell を選び右クリックし、「管理者として実行」を選択してください。
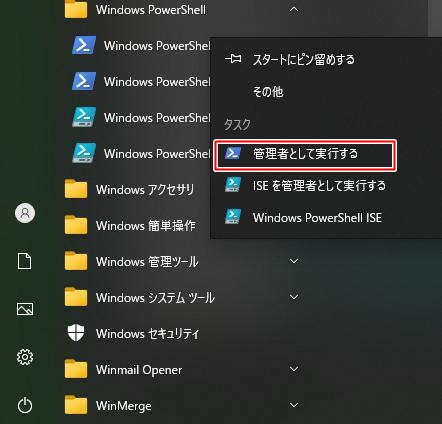
※「ファイル名を指定して実行」画面にて「powershell」と入力し「Ctrl + Shift + Enter」を実行しても同様です。
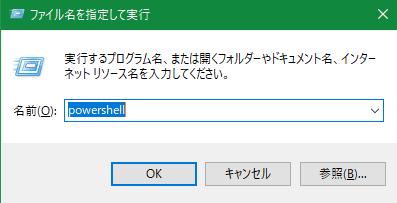
PowerShell 画面が表示されましたら以下のコマンドを入力・実行してください。
wsl --set-default-version 2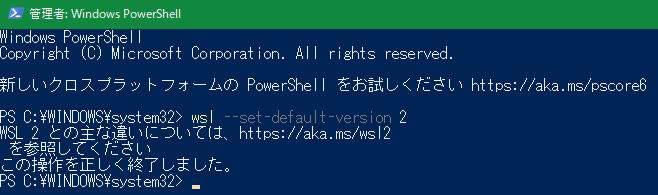
以上で既定のバージョン設定は完了です。
Linux ディストリビューションをインストールする
Microsoft Store を開いて Linuxディストリビューションをインストールします。今回は「Ubuntu」をインストールします。
Microsoft Store の検索欄にて 「Ubuntu」と入力してください。
[ 入手 ] ボタンをクリックしてインストールします。
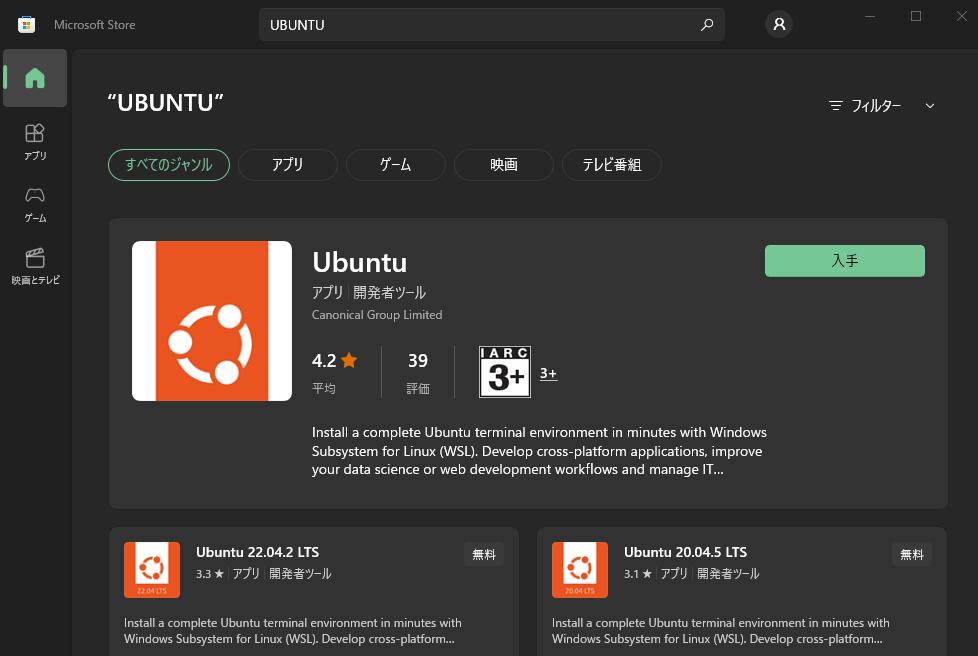
ダウンロードが完了したら [ 開く ] に変わりますのでクリックしてください。
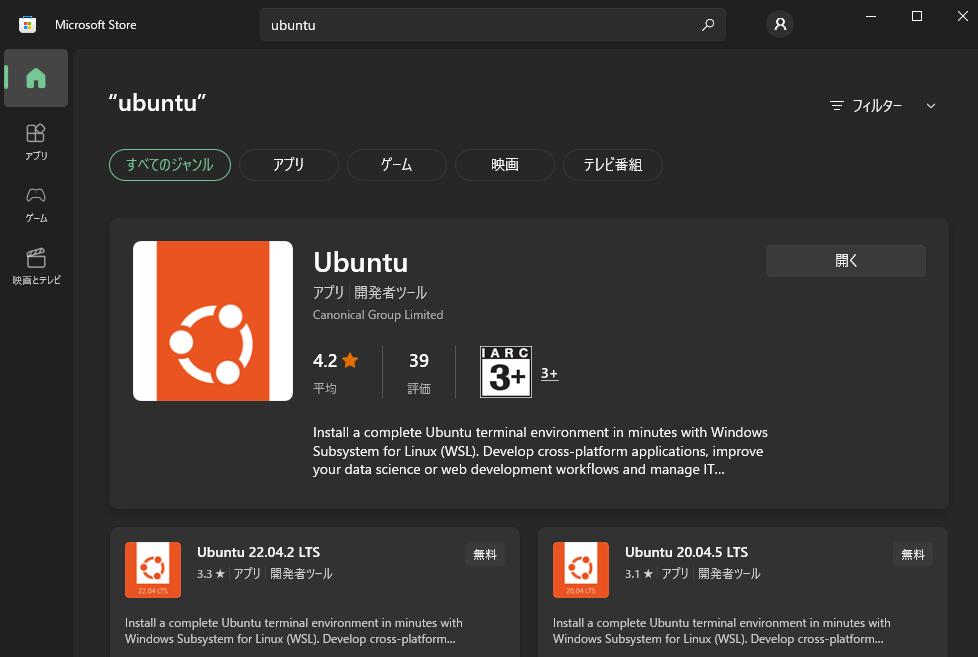
[ 開く ] ボタンをクリックするとインストールが開始され、以下のようにUbuntu の初期画面が表示されます。
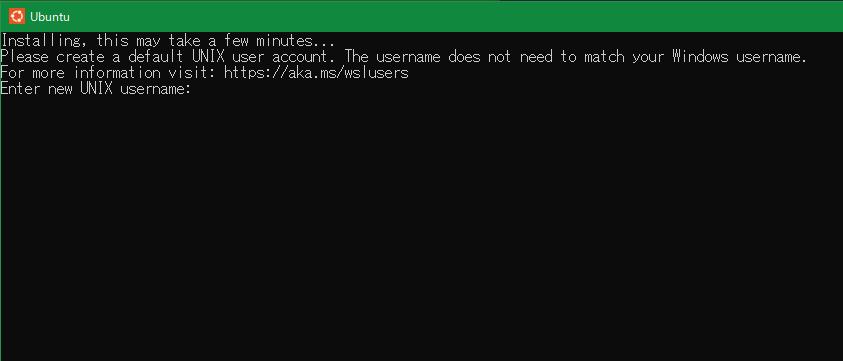
画面の内容に従って、以下の順番で設定を行います
- Enter new UNIX username:新しく作成するユーザ名を入力
- New password :設定したいパスワードを入力
- Retype new password :同じパスワードをもう一度入力
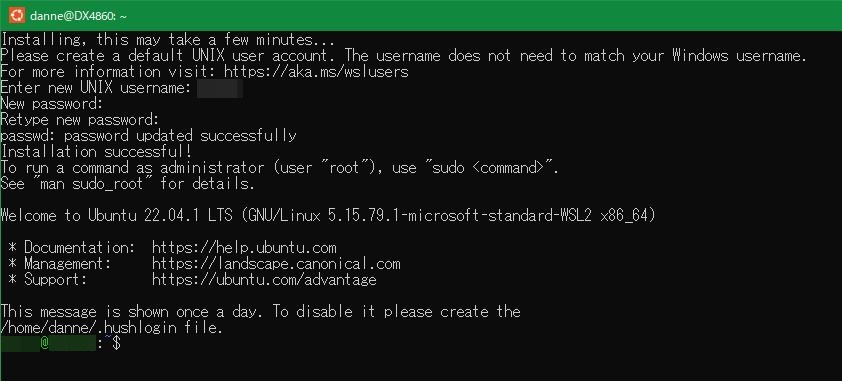
以上にて WSL2 の設定は完了です。
Linux のバージョンを念のため確認をしておきましょう。
Ubuntuの画面内で下記コマンドを実行してください。
lsb_release -a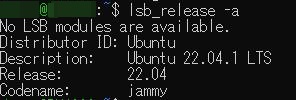
Ubuntu 22.04.1 LTS がインストールされていることが確認できました。
・最後に
これで Windows にて Ubuntu が 使用できる環境が構築できました。
完全な Linux を動作させることができますので、Linux の学習をするのに利用したり、プログラミング開発の環境として使用できます。
次回はこの Ubuntu 環境を少し使いやすくしていきたいと思います。